
Science-based decision-making just got more accessible and intuitive
Introducing DST v4 – our most advanced upgrade yet.
Elevate your decision-making capabilities and experience.
Discover the future of decision support with DST v4.

This page is for our SABIC Clients only, if you are using DST tools within another organization, please go to Client Resources
Please review our FAQ’s below for immediate trouble shooting.
Our Support team is available from
08:30am to 17:30pm Monday to Friday, UK time.
For new licence requests please contact licenses@decisionsupporttools.com.
Please copy your database administrator email and SI code.
Implementing DST software is a 2 stage process.
Installing the Software
Licensing process
For future access to your software, you may continue to use – Username: Admin Password: PA$$WORD
For any problems or queries please contact Tech Support at DST.
IMPORTANT: If you are renewing your software license it is advisable that you back up your DST database before making any changes.
On a normal single user install the DST database is located here:
C:\Users\XXXXXXXX\AppData\
Roaming\DST
DST Database Filename: SALVOSample.s3db
Note that the AppData folder is normally hidden so that you may have to select show hidden folders in Windows Explorer view options.
Once located, copy the SALVOSample.s3db file and paste it back to this folder and Windows will rename it SALVOSample – Copy.s3db. I suggest that you rename this folder as a backup and the date it was backed up. It is a good idea to do this on a regular basis anyway.
Implementing DST software is a 2 stage process.
Installing the Software
Licensing process
For future access to your software, you may continue to use – Username: Admin Password: PA$$WORD
For any problems or queries please contact Tech Support at DST.
IMPORTANT: If you are renewing your software license it is advisable that you back up your DST database before making any changes.
On a normal single user install the DST database is located here:
C:\Users\XXXXXXXX\AppData\
Roaming\DST
DST Database Filename: SALVOSample.s3db
Note that the AppData folder is normally hidden so that you may have to select show hidden folders in Windows Explorer view options.
Once located, copy the SALVOSample.s3db file and paste it back to this folder and Windows will rename it SALVOSample – Copy.s3db. I suggest that you rename this folder as a backup and the date it was backed up. It is a good idea to do this on a regular basis anyway.
A System Interface (SI) code allows us to generate a software license to implement IT applications on your device (PC, laptop, or tablet). Each device used requires a unique license; licenses are not transferable.
The installation creates a default local DST database, with example case studies included. If you wish to change the storage location of this database, or connect to a remote (or shared) database, you can do this at the login stage.
Details of how to connect to a shared database are provided in the ‘NEW INSTALLATION AND SUPPORT GUIDANCE’ document that you downloaded earlier.
IMPORTANT: Whenever you renew your software license (and periodically also, for good security practice) it is advisable that you back up your DST database before making any changes.
Within a single-user PC installation, the DST database is normally located in the following directory:
C:\Users\XXXXXXXX\AppData\
Roaming\DST
DST Database Filename: SALVOSample.s3db
Note that the AppData folder is normally hidden so that you may have to select ‘show hidden folders’ in Windows Explorer view options.
Once located, copy the SALVOSample.s3db file and paste it back to this folder and Windows will rename it SALVOSample – Copy.s3db.
You should rename this file to indicate that is a ‘backup’ and incorporate the date of its creation also.
IMPORTANT: If you are renewing a license or upgrading your software, you should always back up your DST database before making any changes (see Backing up your database).
Installing the new version of DST Software
Follow the download instructions in Downloading and installing the Software above.
Convert the existing database to be used with the new version of DST
On the launch of the new software, select ‘Change database’ and then select ‘Deploy Schema Changes’ (this option should be highlighted in orange) to complete.
No – the existing license will be used.
User “Admin”, password “PA$$WORD”
Ensure the database schema has been deployed;
The database schema will need to be deployed/updated by an administrator in the following situations:
To do this, as an administrator:
Warning: if the database schema is upgraded it will prevent the database file/system from being used with an earlier version of the DST software.
Check that the prerequisites are installed, notably the .Net Framework.
You have a situation where more than one person is attempting to access the software with a shared database. You will need to obtain a concurrency license.
If you already have a concurrency license and encounter this message frequently you may need to obtain more concurrent licenses.
Your database is for a previous version of the software.
The database schema will need to be deployed/updated by an administrator in the following situations:
To do this, as an administrator:
Warning: if the database schema is upgraded it will prevent the database file/system from being used with an earlier version of the DST software.
Ensure the client can access the database independently of the software using a tool such as OSQL, SQL Server client tools, MS Excel
No. In a shared database scenario it is likely that SQL Server will be used, but no separate DST installation is needed.
Please make note of the circumstances of the error, including a screenshot, and contact DST support, or email tech support.
Discover how the DST modules can combine to enable better decision-making in your organization
We would be happy to speak with you and learn how we can help you and your business.
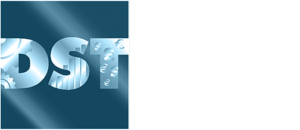
Registered Office:
19 Prince Henry House, Kingsclere Business Park,
Kingsclere, Hampshire. RG20 4SW. UK
| Cookie | Duration | Description |
|---|---|---|
| wp-wpml_current_language | session | No description available. |

Introducing DST v4 – our most advanced upgrade yet.
Elevate your decision-making capabilities and experience.
Discover the future of decision support with DST v4.